業務効率をアップする為に最低限入れるべきChrome拡張機能5選
目次
ブラウザの『戻る』『進む』などの操作が一瞬で出来るようになる『miniGestures』
マウスの右クリックを押しながら動かすことによって様々な操作が出来るChrome拡張機能です。
動作は自由にカスタマイズすることができ、例えば右クリックを押しながらマウスを右へ動かすと前のページに『戻る』といったことができます。
ダウンロードはこちらから
miniGestures – Chrome ウェブストア – Google
右クリックでメニューを表示
インストールが終わるとChromeの右上にアイコンが表示されますので右クリックでメニューを表示します。
.png)
オプションをクリック
.png)
動作を設定するオプションが表示されます
.png)
意味は以下の通りです
のコピー.png)
おすすめの設定と保存
最低でも以下の4項目を設定しておくと良いと思います。
『Save configuration』をクリックして設定を保存出来ます。
.png)
広告を非表示にすることができる『Adblock Plus』
インストールするだけでWeb広告が消えます。
-1.png)
ちなみにYouTubeの広告もブロックされます。
ダウンロードはこちらから
Adblock Plus – Chrome ウェブストア – Google
『タブの固定』をショートカットキーで扱えるようになる『Tab Pinner (Keyboard Shortcuts)』
Chromeの便利な機能の1つ『タブの固定』にショートカットキーを付与する拡張機能です。
タブの固定って何?って方はGoogle Chrome のタブを固定する(小さくする)方法をご覧ください。
ダウンロードはこちらから
Tab Pinner (Keyboard Shortcuts) – Chrome Web Store – Google
表示しているページを一瞬でGoogle Keepに保存できる『Google Keep Chrome 拡張機能』
タスク管理に便利なメモアプリのGoogle Keepと連携した拡張機能です。
Google Keepの基本的な使い方はPC(Google mapの「マイマップ」を使ってみたらすごく便利だったので使い方を紹介します!)をご覧ください。
筆者がオススメするGoogle Keepの便利な使い方はGoogleのツールを使いこなして仕事やタスクの抜けや漏れをなくす方法をご覧ください。
ダウンロードはこちらから
Google Keep Chrome 拡張機能 – Chrome ウェブストア
アイコンをクリックで保存
Google Keepに保存したいページで右上のアイコンをクリックします。
.png)
保存されました
-1.png)
保存されています
Google Keepを開くと保存されていることが分かると思います。
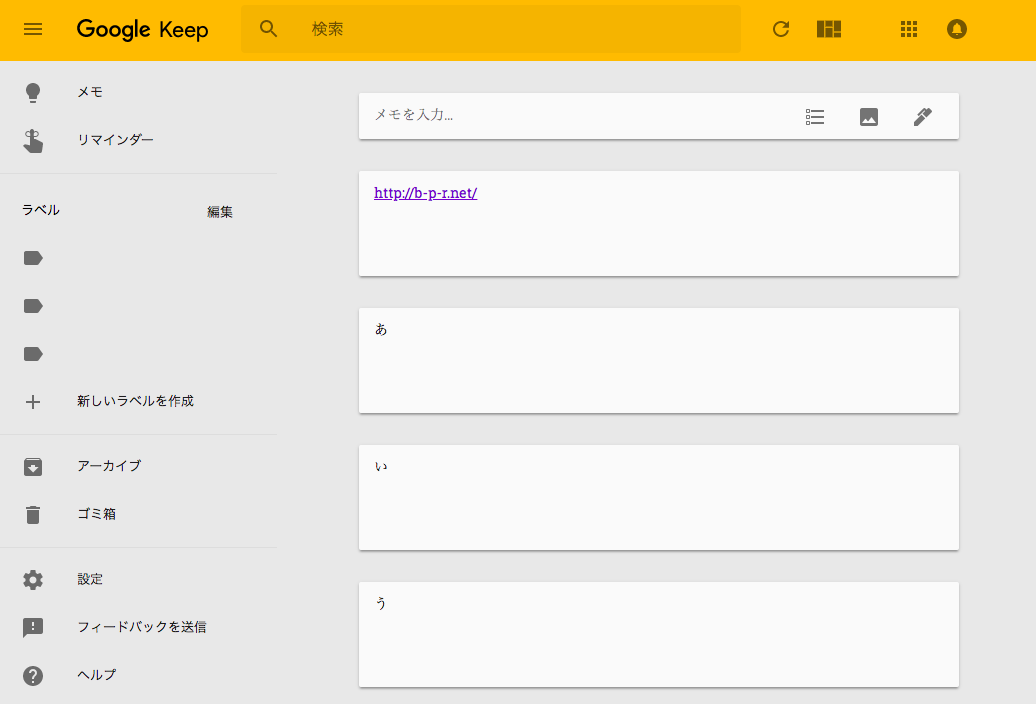
右クリックでテキストや画像も保存できますので試してみてください。
テキスト
.png)
画像
.png)
一瞬で翻訳が出来る『Google 翻訳』
表示したWebページの一部の文章や単語を右クリックで簡単に翻訳できる拡張機能です。
翻訳したい範囲を選択します
.png)
選択した範囲を右クリックします
.png)
『Google 翻訳』をクリック
.png)
翻訳されました
.png)
