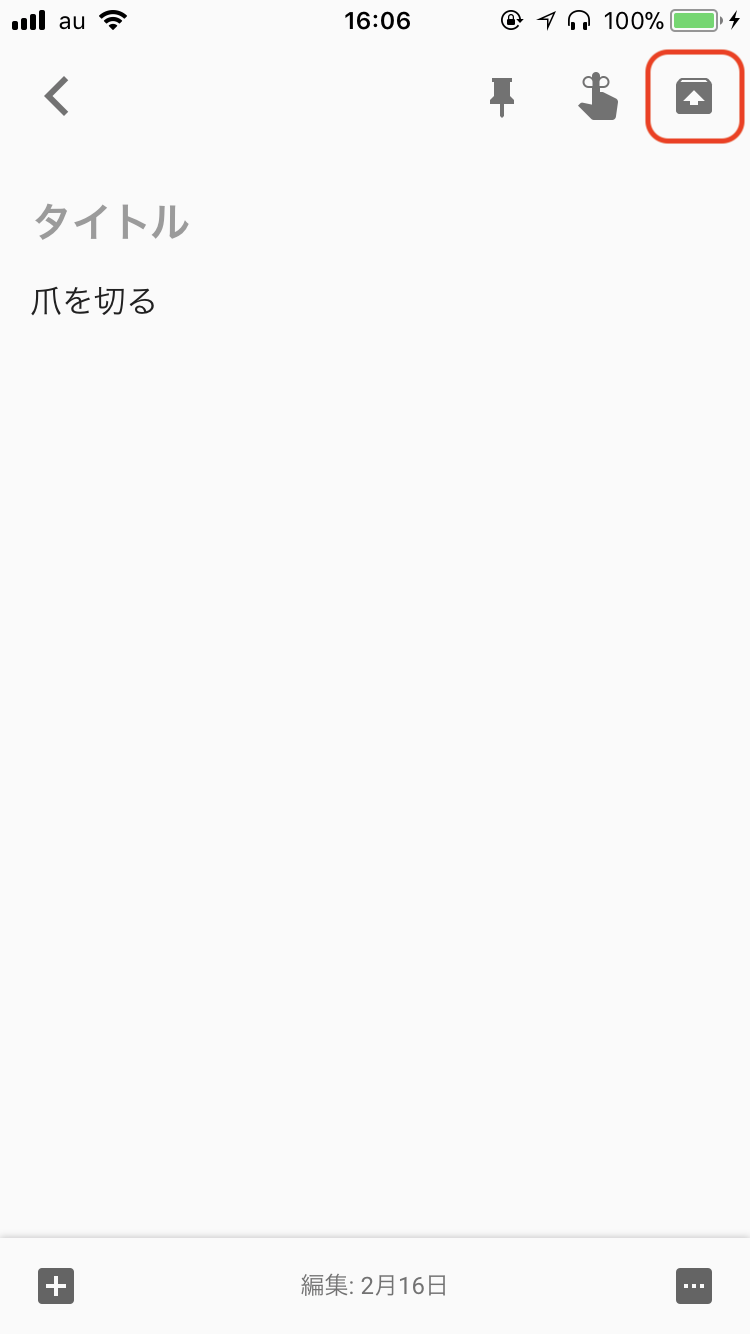Googleのツールを使いこなして仕事やタスクの抜けや漏れをなくす方法
仕事やタスクの抜け漏れをなくすために使えるGoogleのツールを2つご紹介します。
※タスクとは・・・自分が行うべき仕事や作業のこと
目次
仕事やタスクの抜けや漏れをなくすために使えるGoogleの2つのツールとは?
仕事やタスクの抜けや漏れをなくすために使えるGoogleのツールは以下の2つです。
- Googleカレンダー(スケジュール管理アプリ)
- Google Keep(メモアプリ)
各ツールの概要や機能については以下をご覧ください。
筆者がGoogleのツールをオススメする5つの理由
筆者がGoogleのツールをオススメする理由は以下です。
- 無料で使える
- 互換性が良くWindowsでもMacでもiPhoneでもiPadでもAndroidでも使える
- Googleで統一することで各ツールの連携が取れる
- データがクラウドで保存されるので、いつでもどこでもどの端末でも同期できる
- 世界最大手の企業なので長く使える(気がする)
どうやって仕事やタスクの抜けや漏れをなくすか?
ではGoogleのツールを使ってどうやって仕事やタスクの抜けや漏れをなくすのでしょうか?
Google カレンダーのリマインダー機能
「今日の夜に処理しなければならない」「週末に処理しなければならない」「週明けに処理しなければならない」「月末に処理しなければならない」「月初に処理しなければならない」など、今は出来ないけど日時を指定してタスクを追加したい場合はGoogle カレンダーのリマインダー機能を利用します。
(リマインダーの意味が分からない方は『リマインダーとは』をご覧ください。)
リマインダーを設定すると設定した時間に通知が来るようになります。
以下は「18:00に『請求書を送る』」というリマインダーを設定し、18:00になった時のiPhoneの通知画面です。
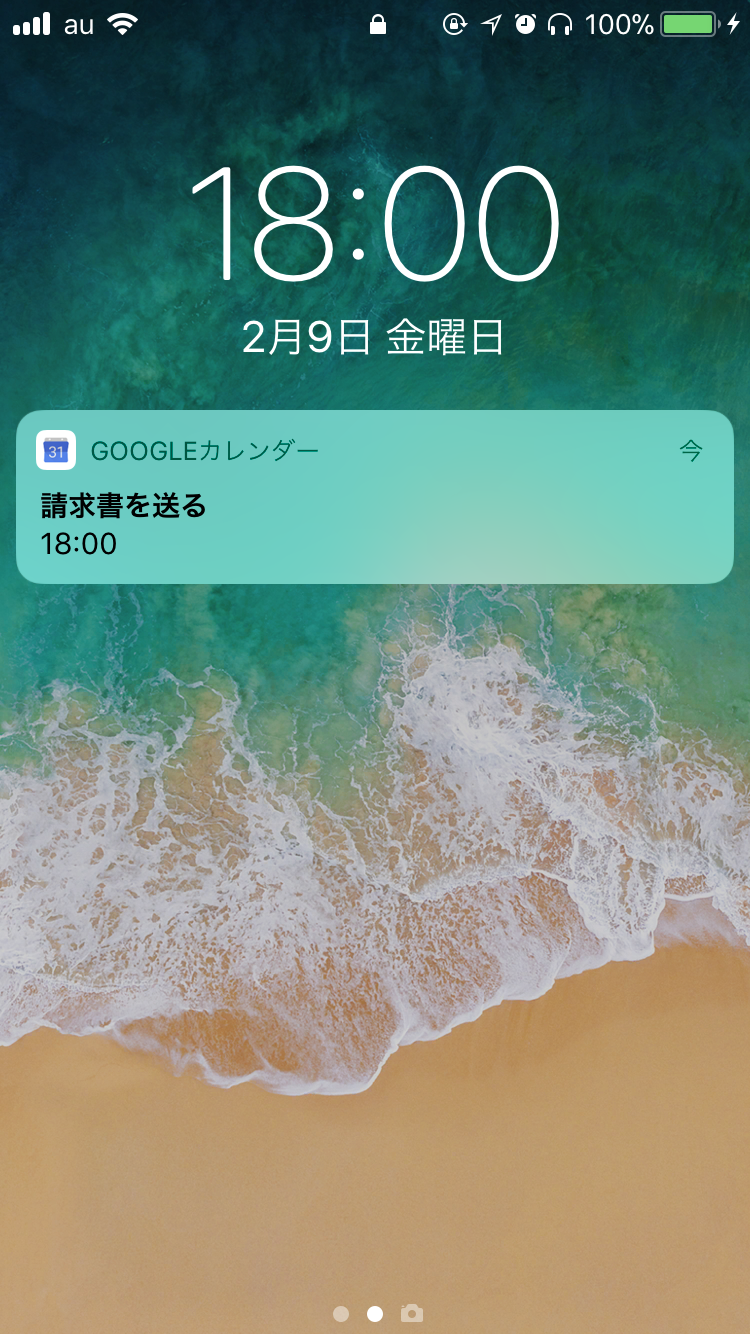
リマインダーを設定するとGoogle カレンダーでは以下のように表示されスケジュールも把握しやすくなります。

Googleカレンダーのリマインダーは『完了』ボタンを押すまで、常に表示されます。この機能のおかげでタスクの抜けや漏れを無くすことができるというわけです。
Google Keepでもリマインダー機能は利用できますが、Googleカレンダー方が入力しやすいためGoogle カレンダーの利用をオススメしています。
また、Googleカレンダーのリマインダーは「毎日処理しなければならない」「毎週処理しなければならない」「毎月処理しなければならない」「毎年処理しなければならない」といった繰り返し設定も可能ですし、「2日に1回」「2週間に1回」「2ヶ月に1回」といった複雑な繰り返し設定も可能です。
Google Keepのメモ機能
日時を指定せずタスクを追加したい場合はGoogle Keepのメモ機能を利用します。
Googleカレンダーのリマインダー機能は日時の指定が必須でしたが、Google Keepは日時の指定が不要のため、処理する日時を指定せずタスクを追加したい場合はGoogle Keepを使います。
Googke Keepにメモを追加すると以下のようになります。任意の順番に並び替えることができますし、常に上に表示したい項目をピン留めすることができます。
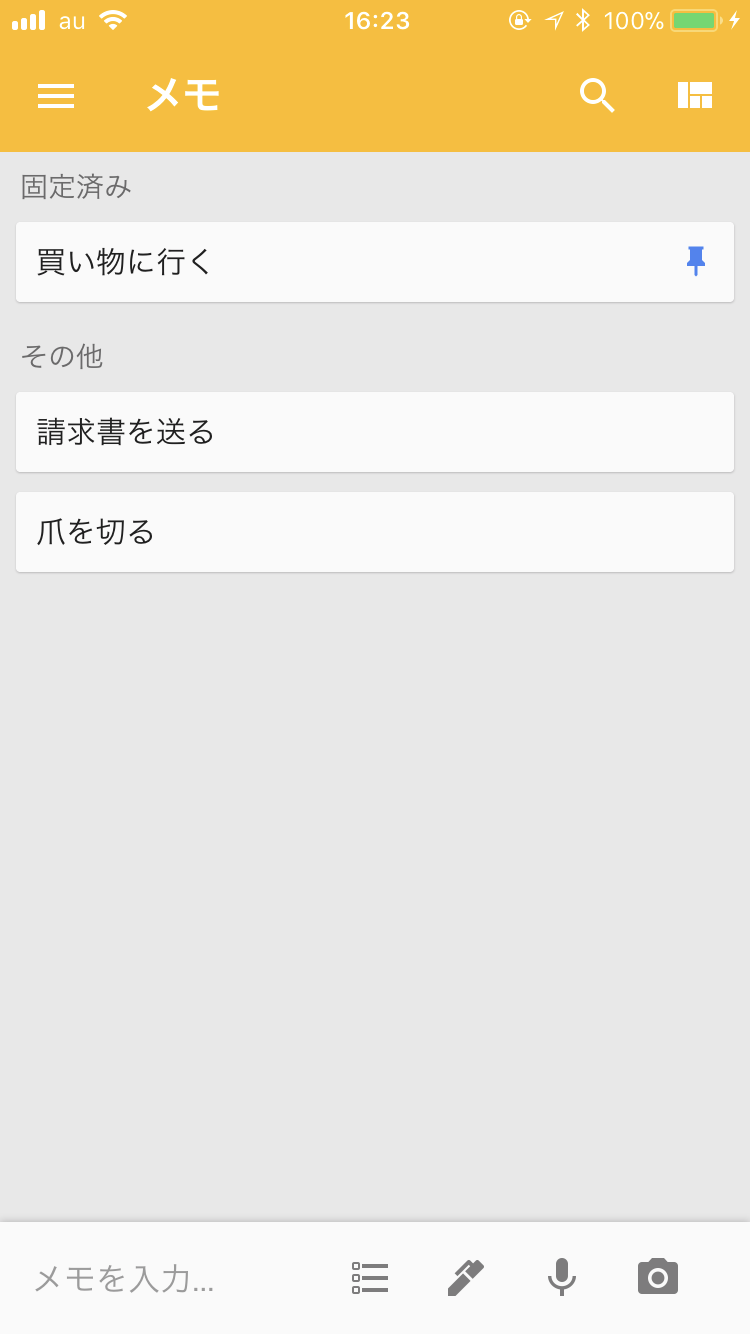
タスクが完了したらメモをアーカイブすることで、抜け漏れを無くすことが出来ます。
(※アーカイブとは・・・一見、削除したように見えるが、万が一の際には見返せる状態にしておくことです。アーカイブ(archive)は本来「保存記録」や「公文書」という意味をもちます。)
改行が必要なテキストや音声、画像、手書きメモなどでタスクを追加したい場合もGoogle Keepを利用します。
理由はGoogleカレンダーでは改行が必要なテキストや音声、画像、手書きメモ等の追加が出来ないからです。
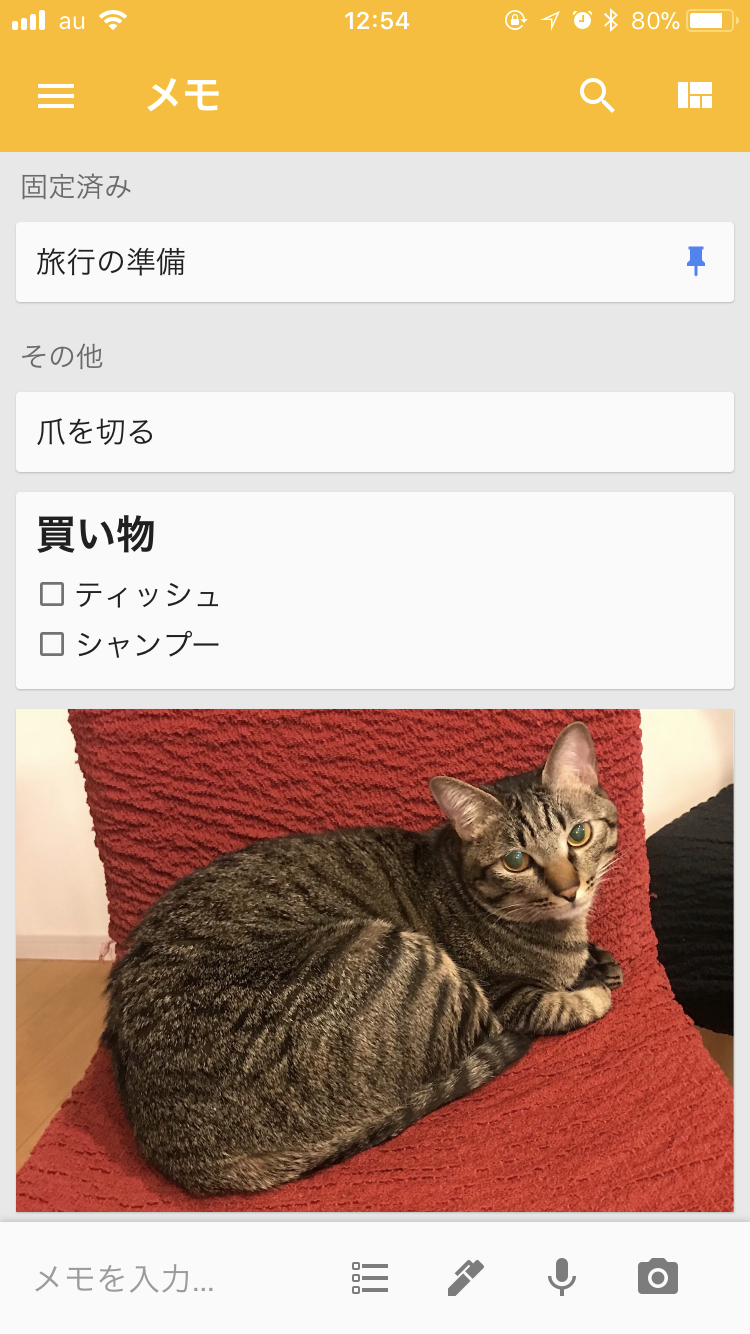
Googleカレンダーでリマインダーを設定する方法
Googleカレンダーを開く
PCの方は『Googleカレンダー』にアクセス
携帯・スマホの方は以下からインストールできます
ログイン画面が出た場合はGoogleのアカウントでログインしてください。Googleのアカウントをお持ちでない方はアカウントを作成してください。
リマインダーを設定する
iPhoneの場合を例にGoogleカレンダーでリマインダーを設定する方法についてご紹介します。
携帯の場合Googleカレンダーを開いたら『+』をタッチ
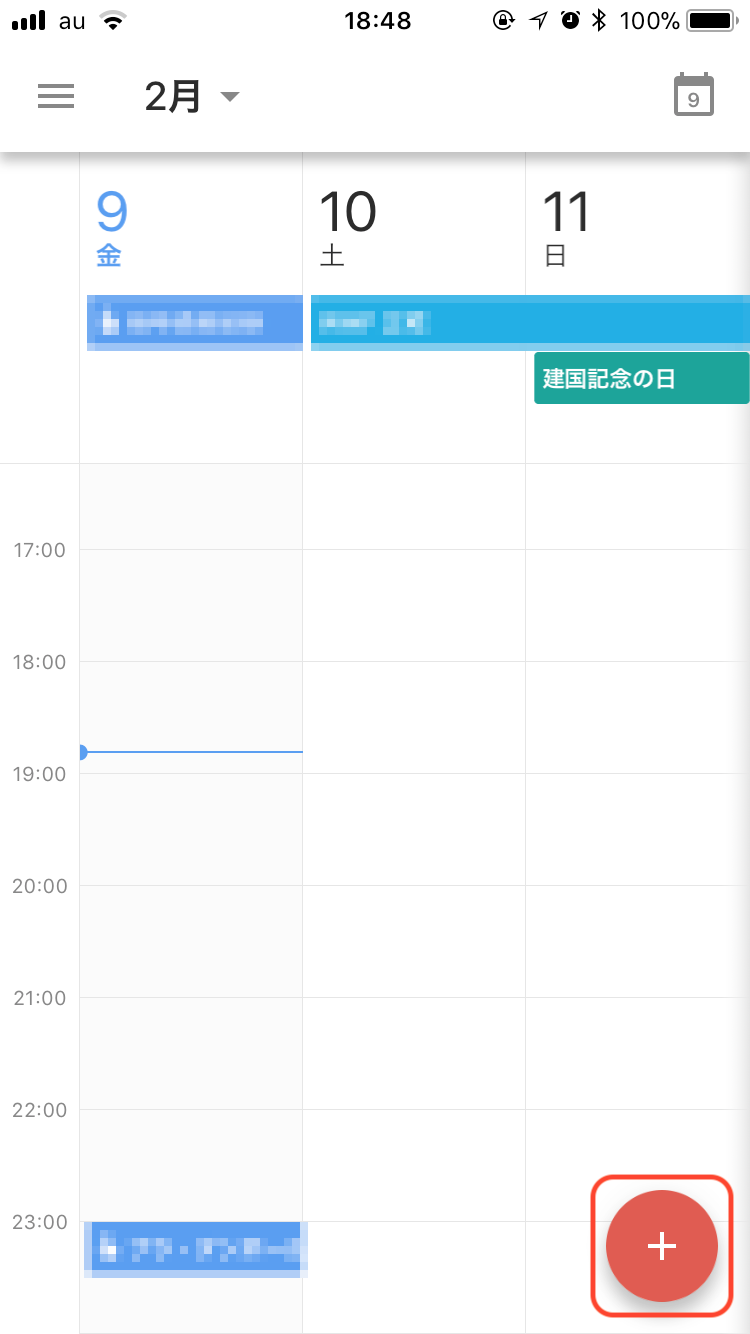
PCの場合は直接スケジュールをクリックし『リマインダー』をクリックします
-mosaic.png)
『リマインダー』が表示されていない場合は『PCのGoogleカレンダーにリマインダーを表示する方法』をご覧ください。
『リマインダー』をタッチ
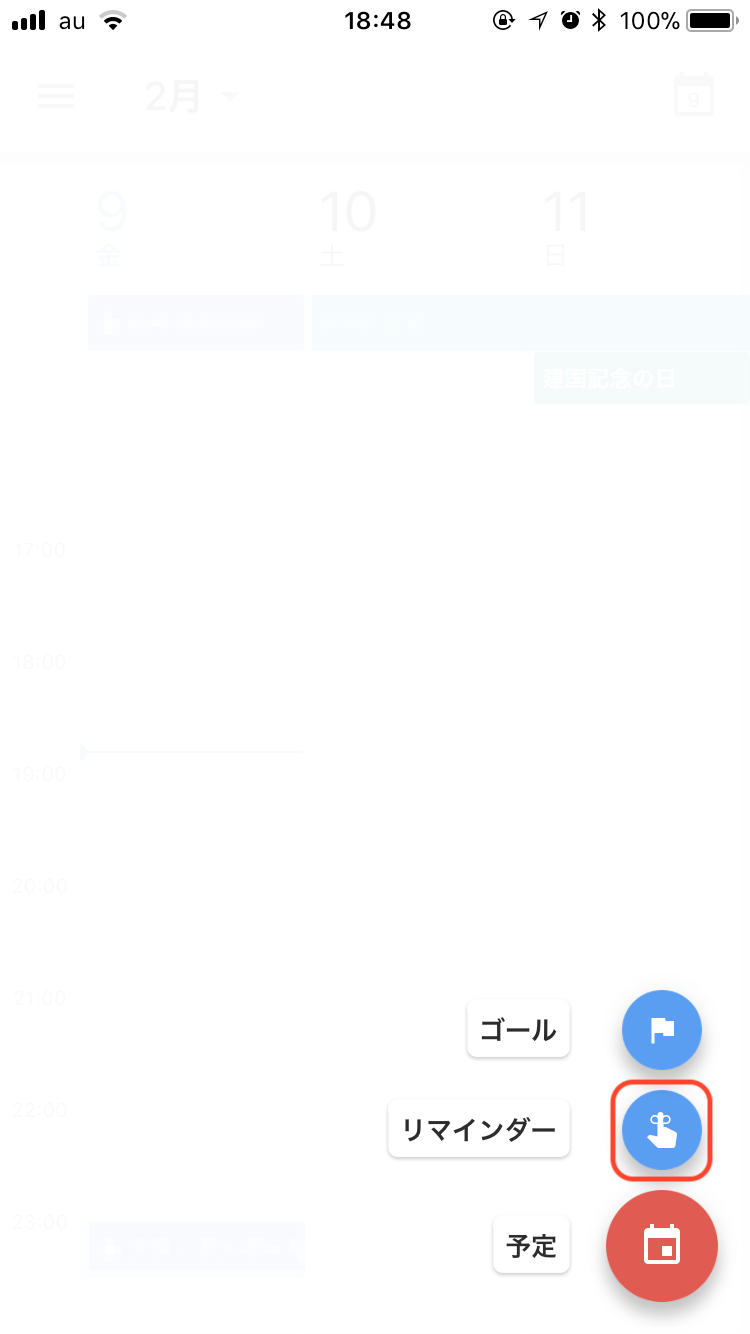
通知内容を入力します。
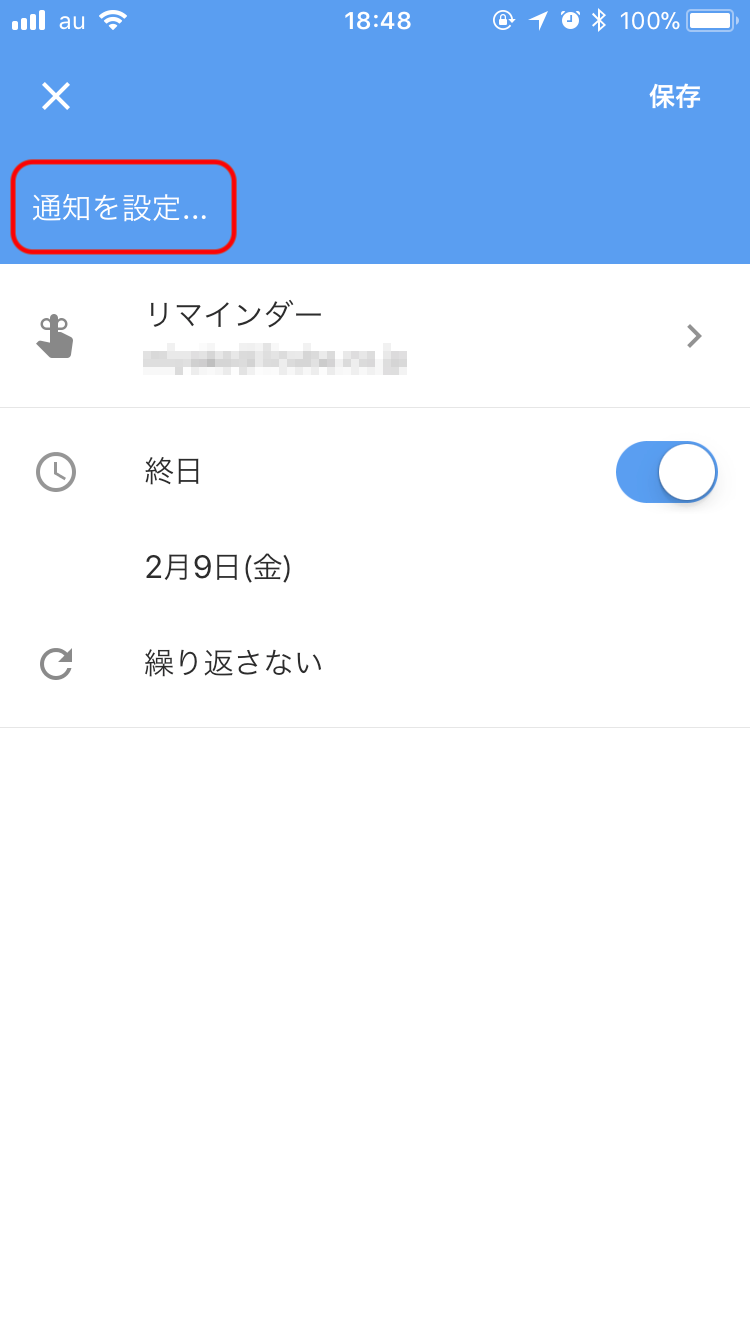
時間を指定したい場合は『終日』のチェックを外します
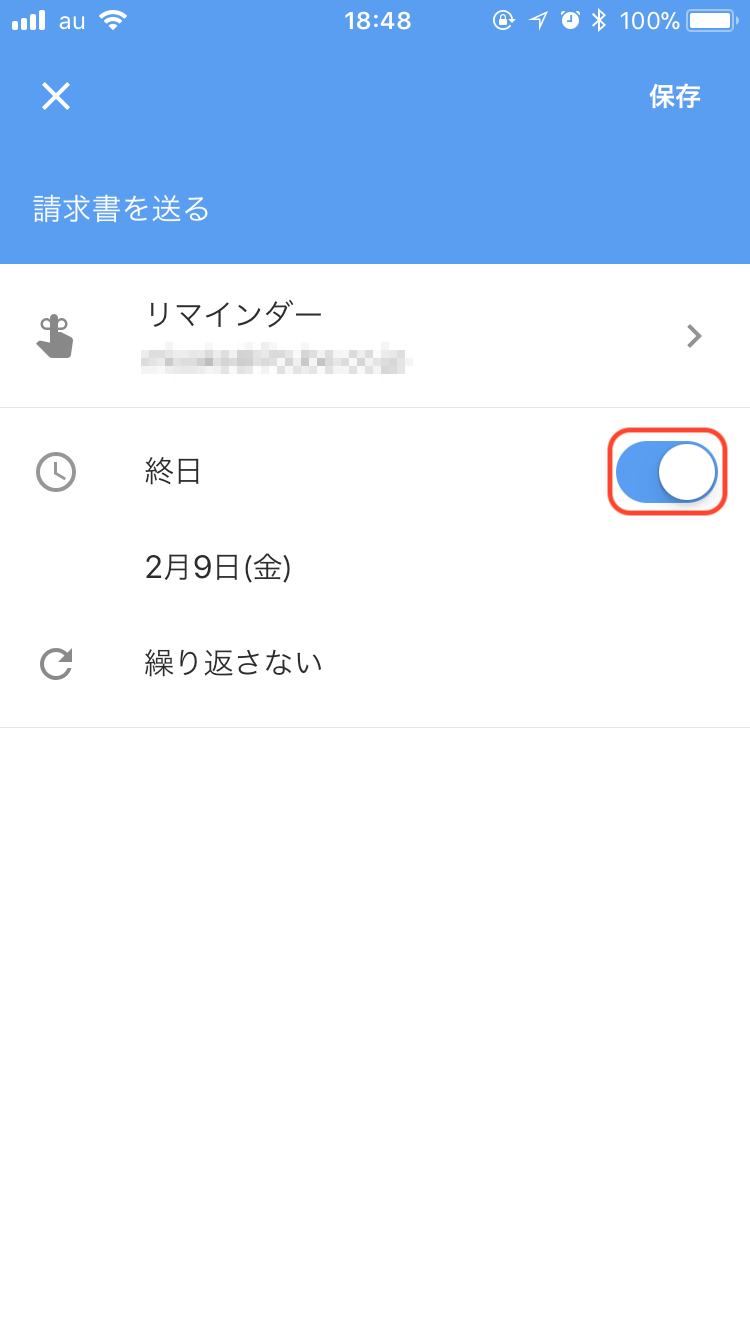
時間を変更したい場合は時間をタッチし変更します
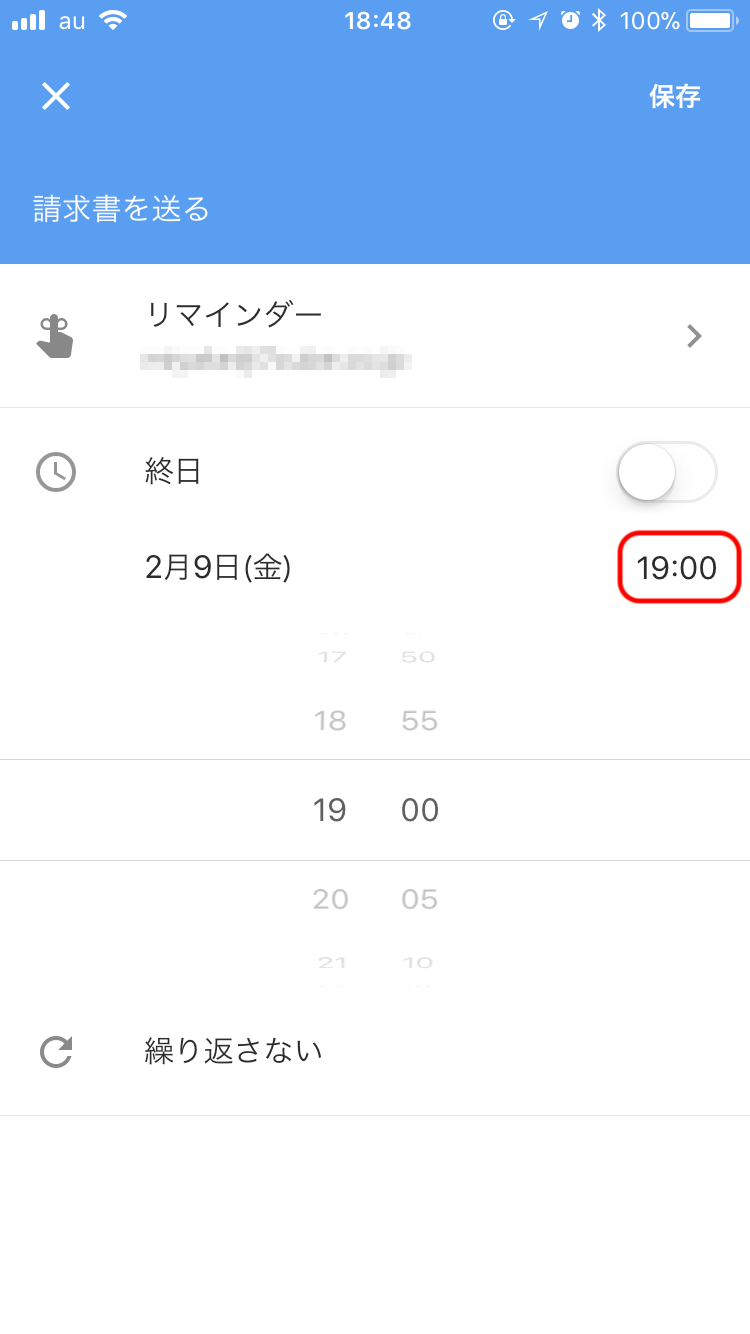
「毎日処理しなければならない」「毎週処理しなければならない」「毎月処理しなければならない」「毎年処理しなければならない」といった「2日に1回」「2週間に1回」「2ヶ月に1回」といった繰り返し設定をしたい場合は下記の項目で設定できます。
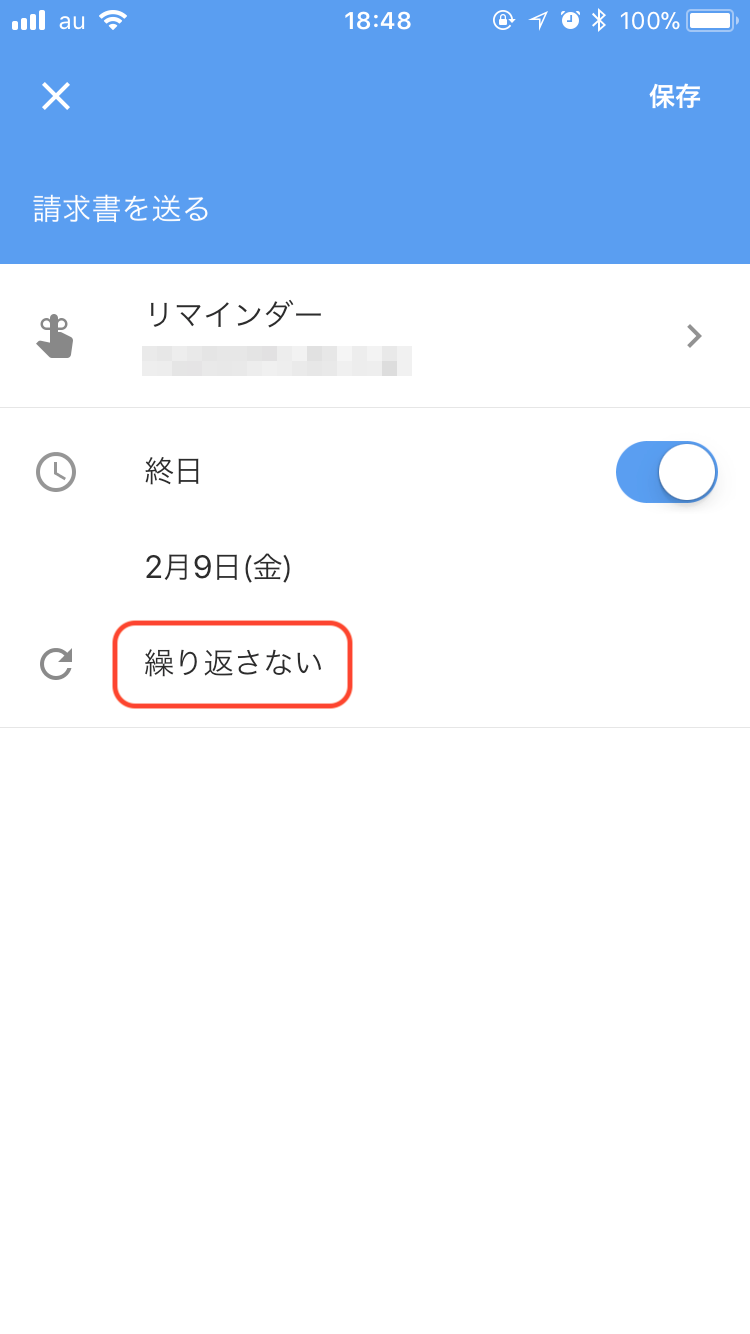
保存をタッチすると完了です

リマインダーを設定できました
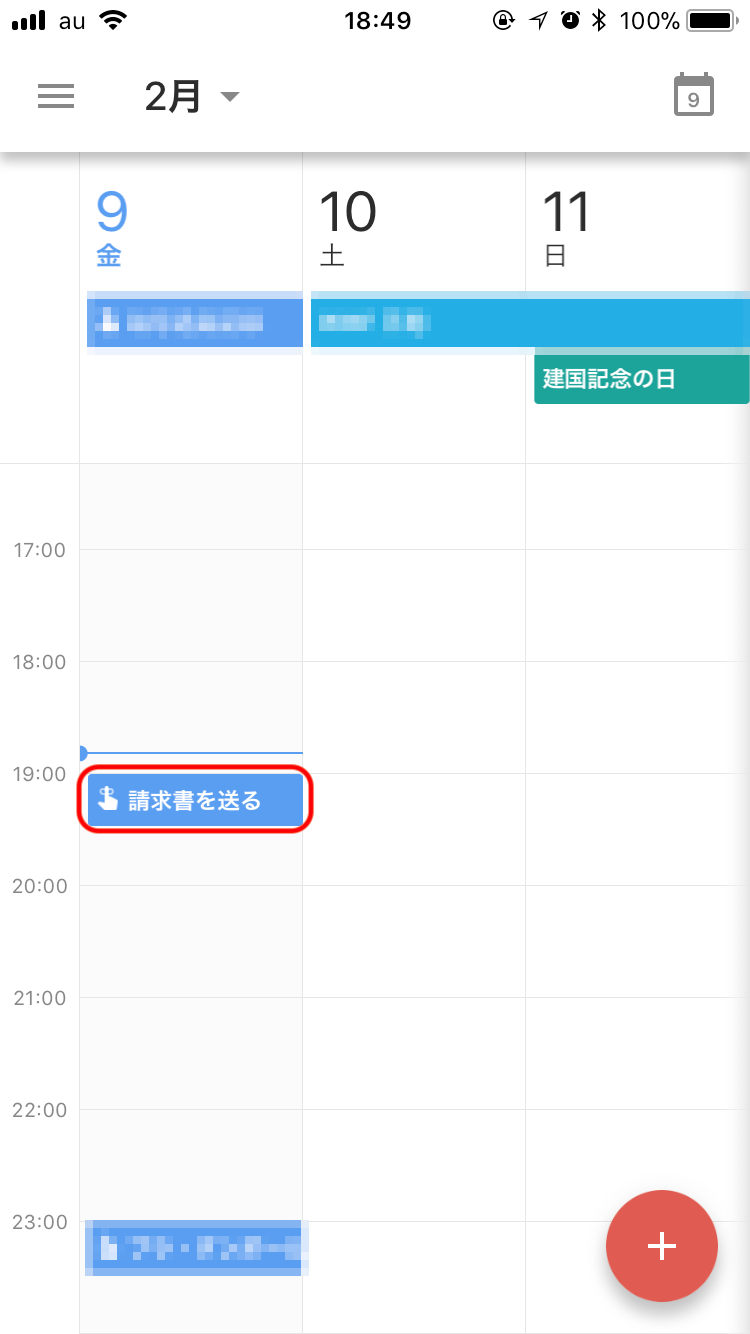
Googleカレンダーのリマインダーを完了処理する方法
完了したい項目を選択し

『完了とする』ボタンをタッチすると

取り消し線が引かれ、タスクが完了したことを確認できます。
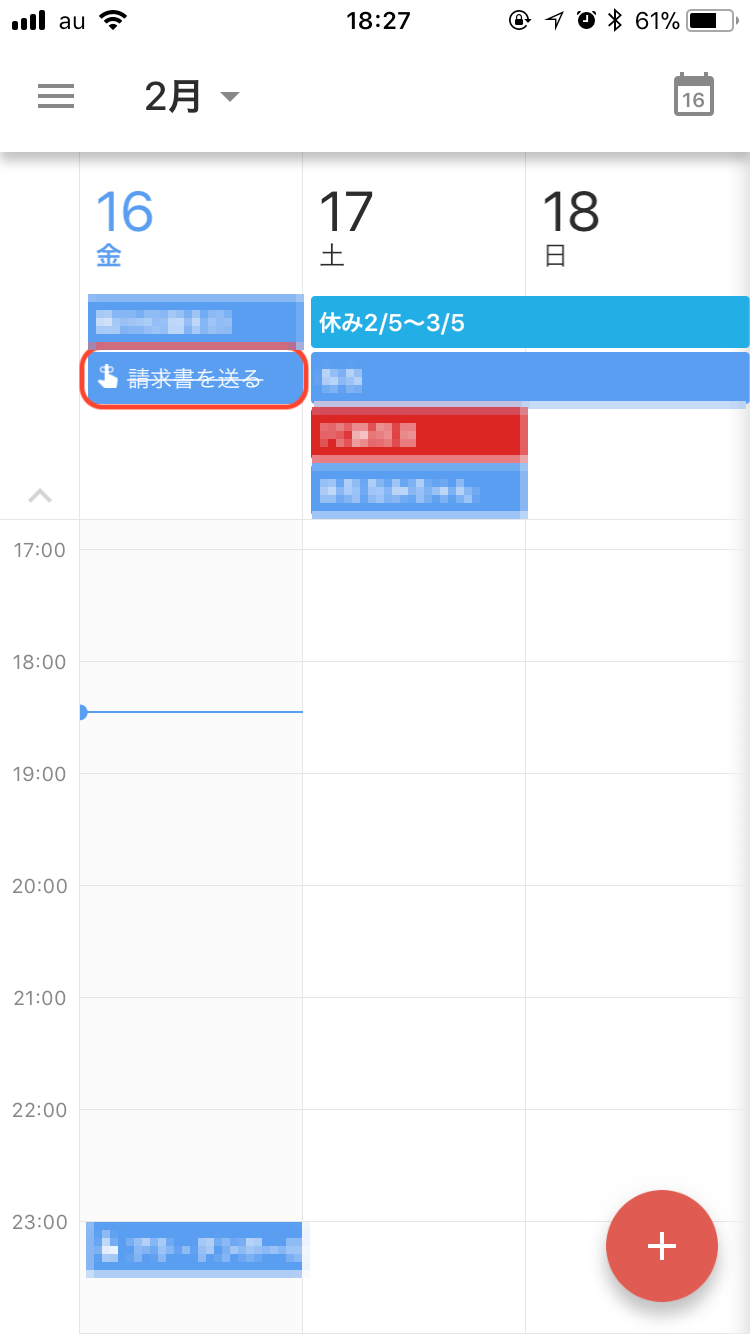
Google Keepを使ってメモを追加する方法
Google Keepを開く
PCの方は『Google Keep』にアクセス
携帯・スマホの方は以下からインストールできます
ログイン画面が出た場合はGoogleのアカウントでログインしてください。Googleのアカウントをお持ちでない方はアカウントを作成してください。
メモを追加する
iPhoneの場合を例にGoogle Keepでリマインダーを設定する方法についてご紹介します。
Google Keepを開いたら『メモを入力』をタッチ
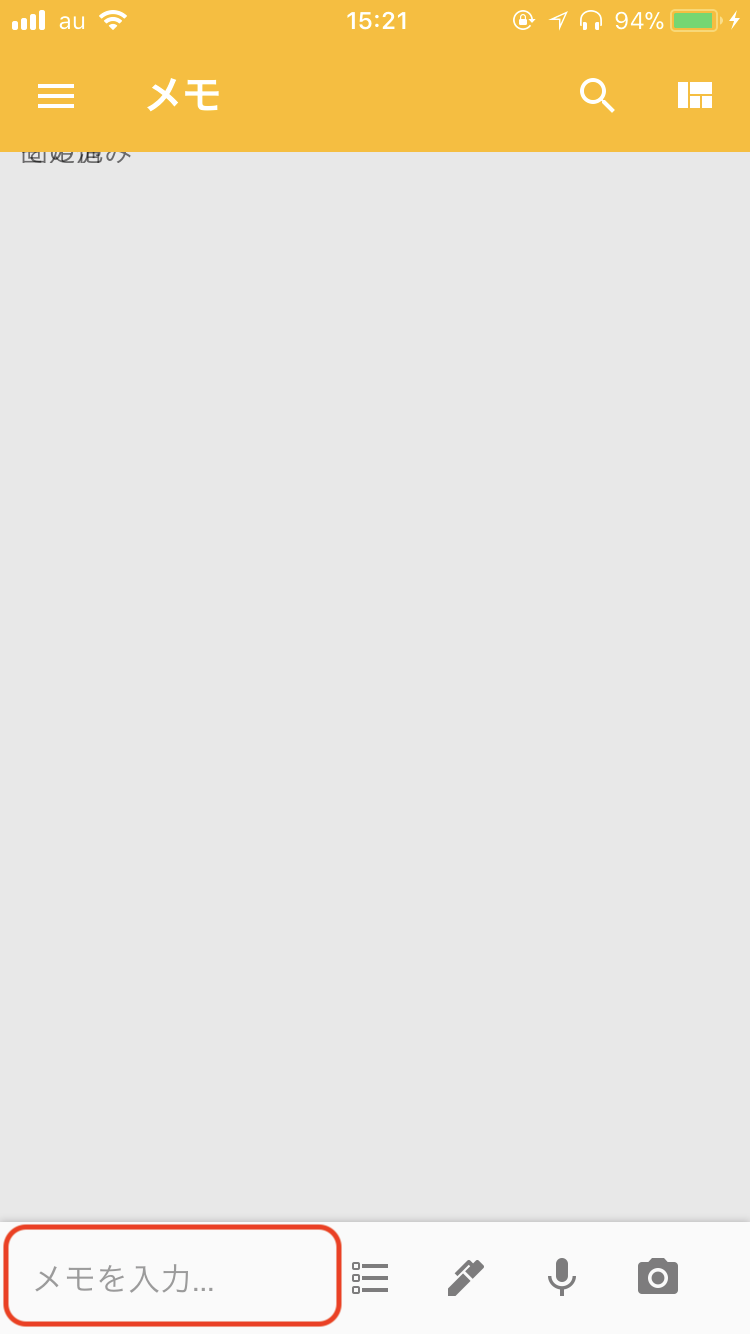
任意のテキストを入力します
タイトルを付けたい場合はタイトルを付けることもできます。
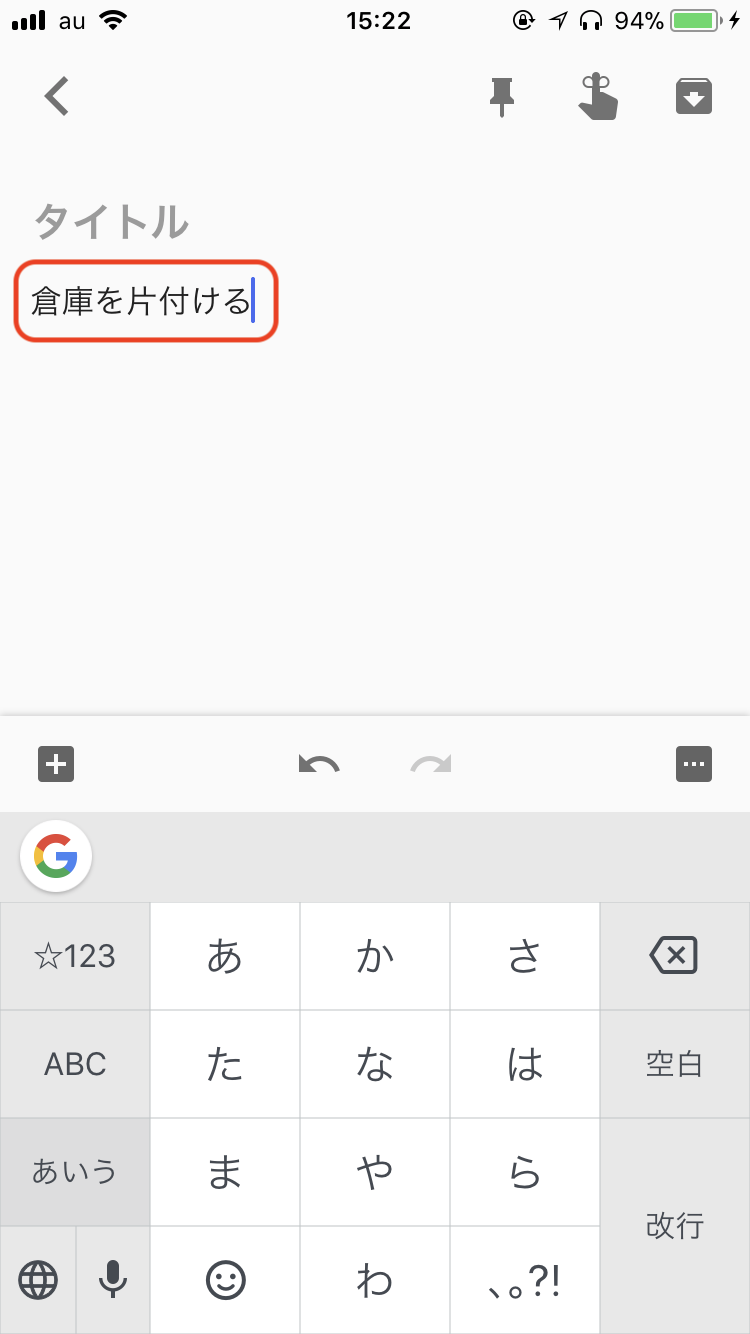
『戻るボタン』をタッチすると完了です

メモを追加できました
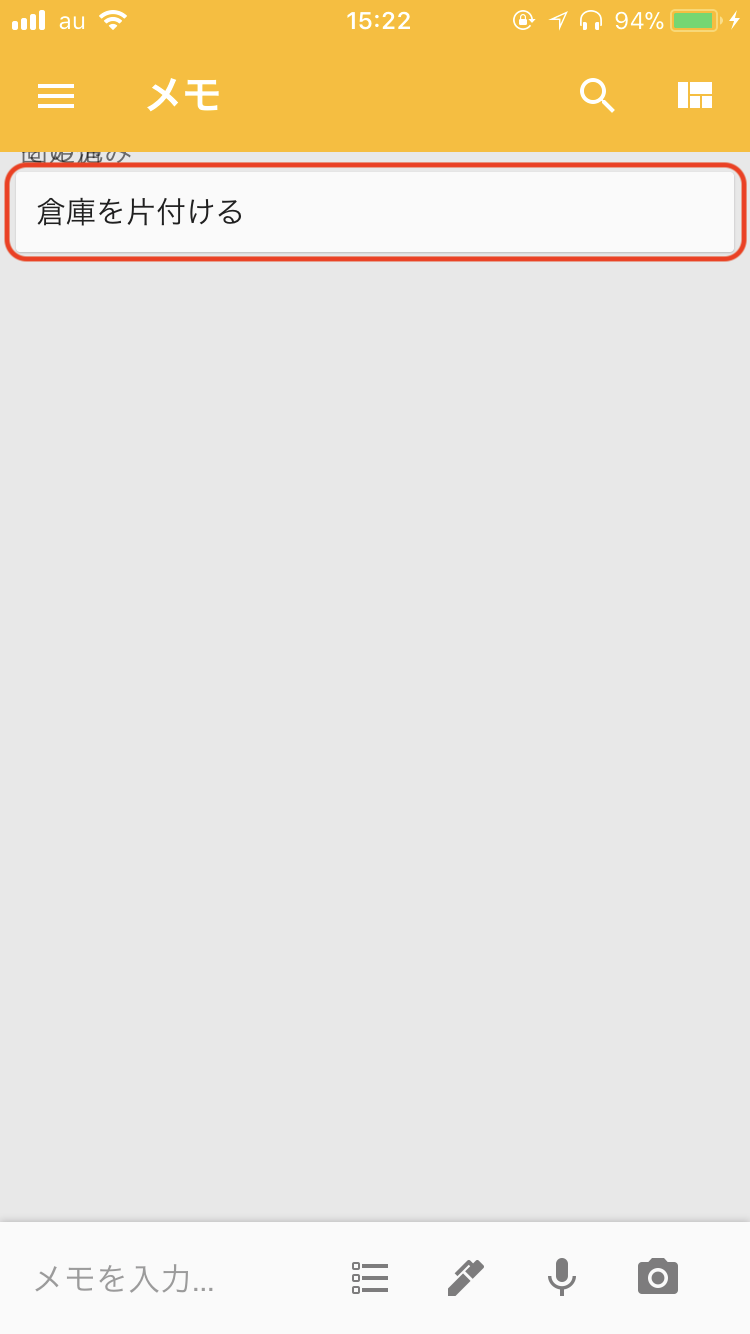
Google Keepで音声や画像、手書きメモなどを追加する方法
Google Keepでは入力したい方法を選択することが出来ます。

左から
- チェックボックスリスト
- 手書き
- 音声入力
- 画像
となっています。
Google Keepでリマインダーを設定する方法
リマインダーの設定はGoogleカレンダーでの設定の方が楽ですが、Google Keepでもリマインダーの設定はできます。GoogleカレンダーではGoogle Keepで音声や画像、手書きメモなどは保存できないので、上記のような情報にリマインダーを付けたい場合はGoogle keepを使います。
リマインダーボタンをタッチをすることでリマインダー設定ができます。

リマインドする日時を設定します
位置情報を利用して場所を指定することも出来ます。

チェックボタンをタッチし
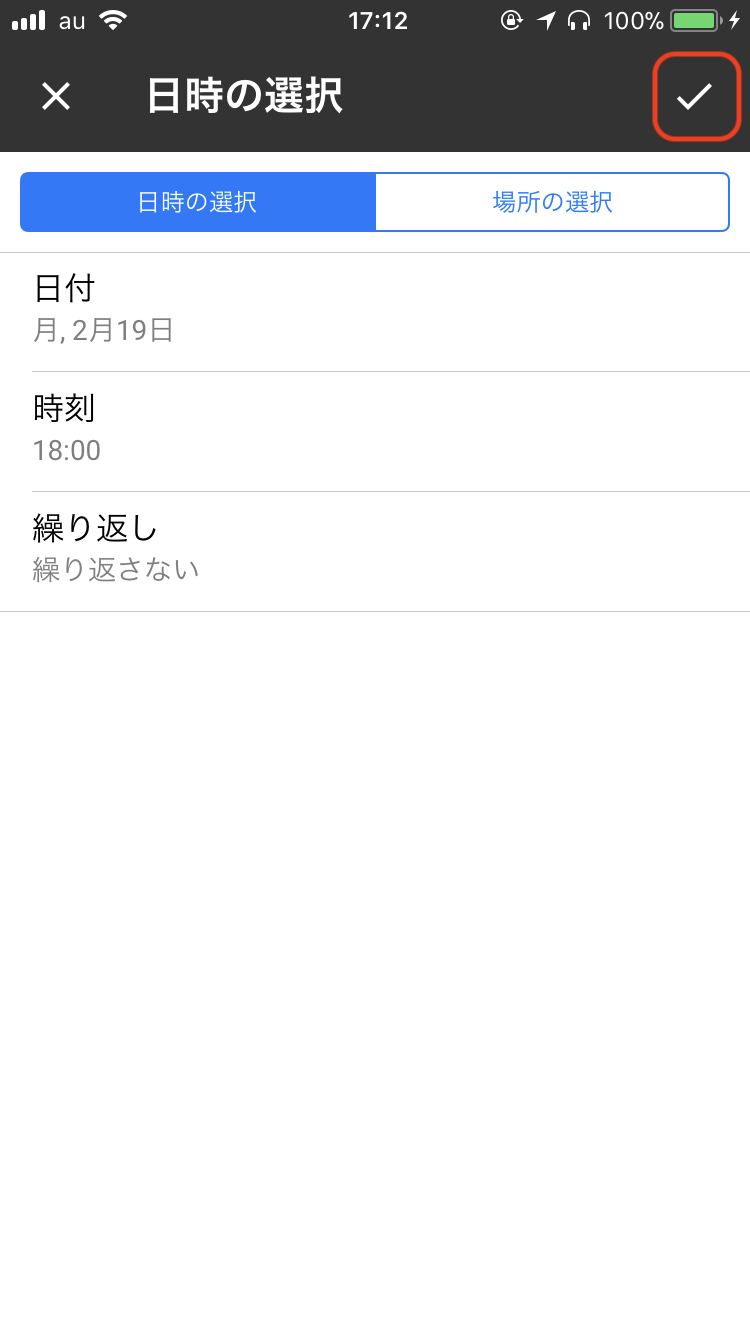
戻るボタンをタッチ

リマインダーを設定できました
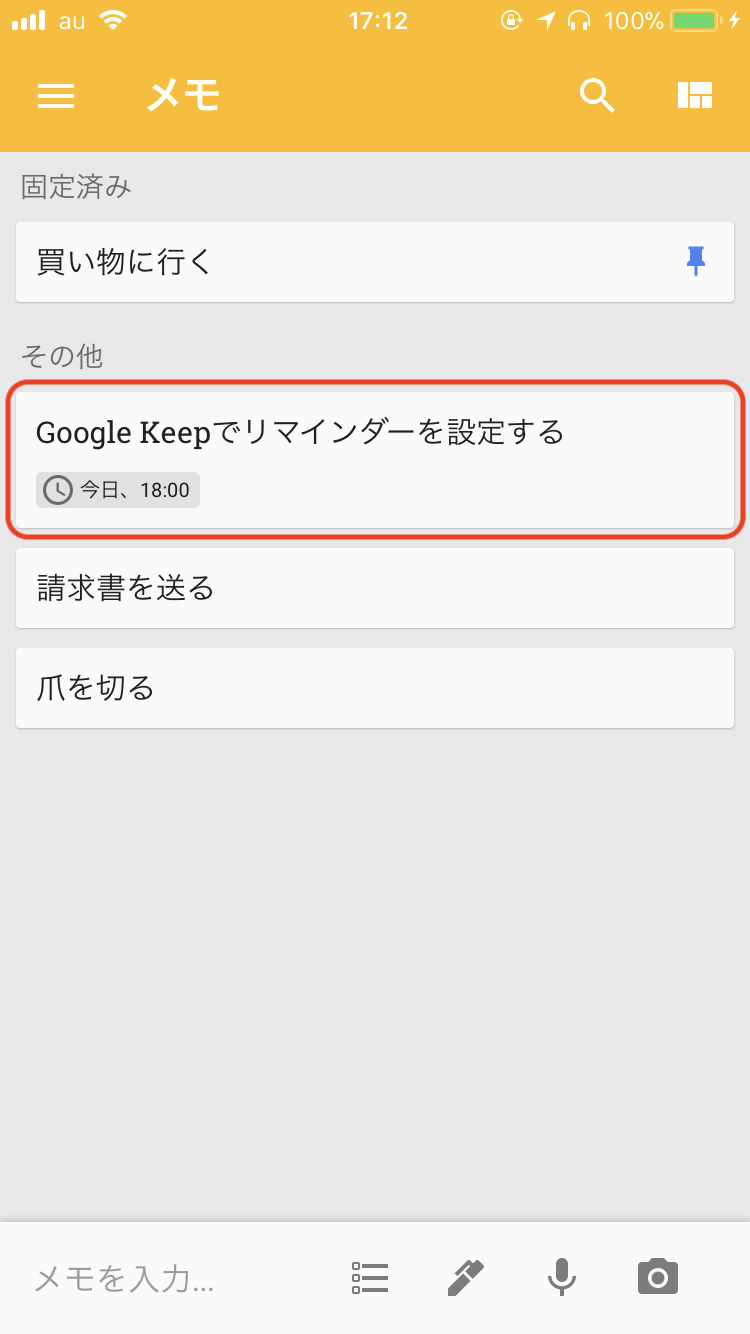
Google Keepのメモをアーカイブ処理する方法
タスクが完了し、メモを削除したい場合は、下記のように項目をスライドすることでアーカイブすることが出来ます。
(※アーカイブとは・・・本来は「保存記録」や「公文書」という意味をもつ英単語ですが、コンピュータ分野におけるアーカイブとは消してはいけないデータを長期保存するために、専用の保存領域に「安全にデータを保存すること」をいいます。使う予定はないが保存しておきたいデータを削除せずにアーカイブすることで、万が一の見返したい際に見返すことができます。)
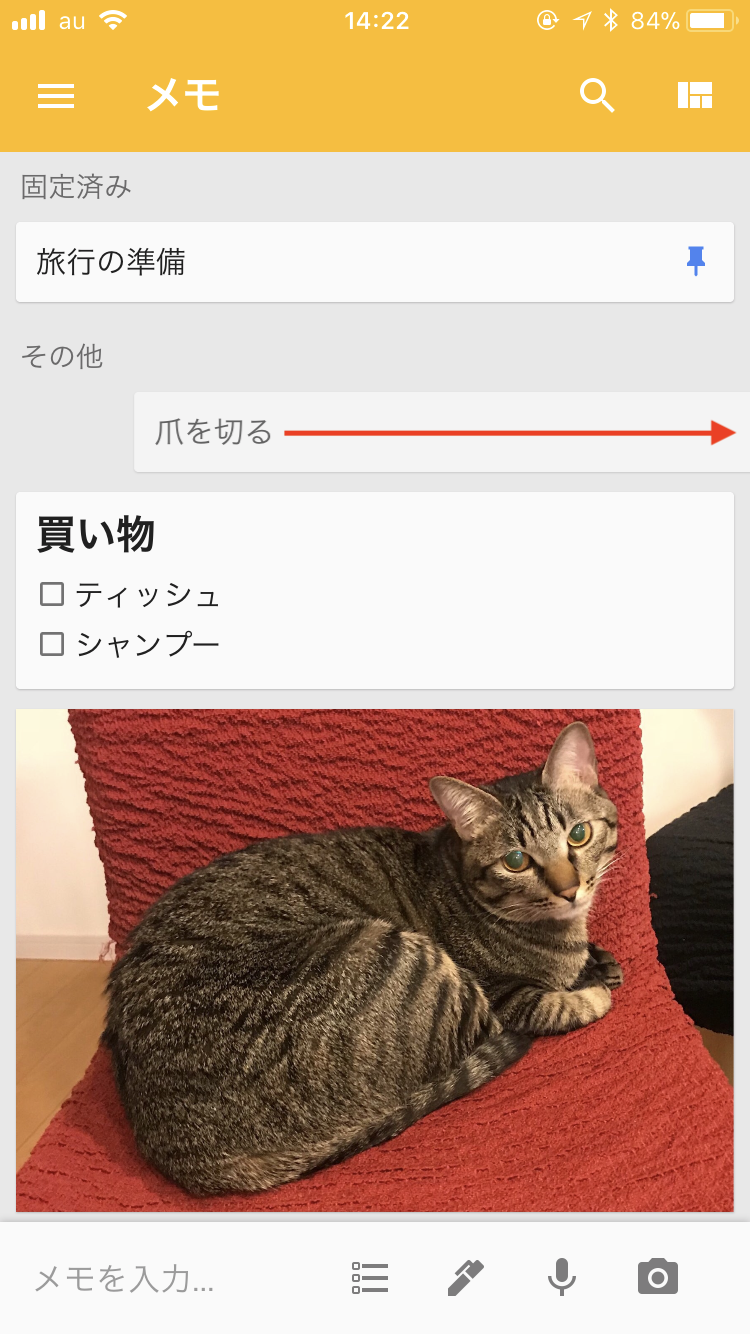
Google Keepでアーカイブしたメモを確認する方法
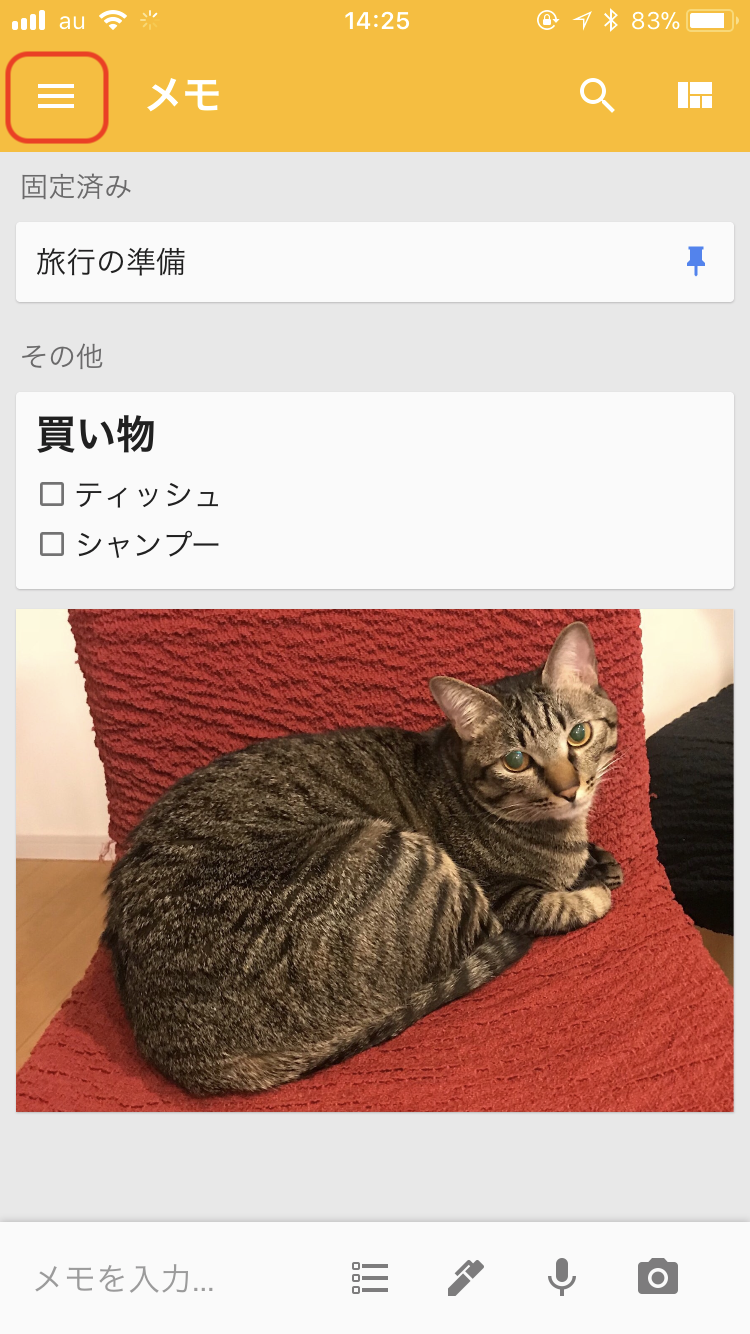
『アーカイブ』をタッチすることで
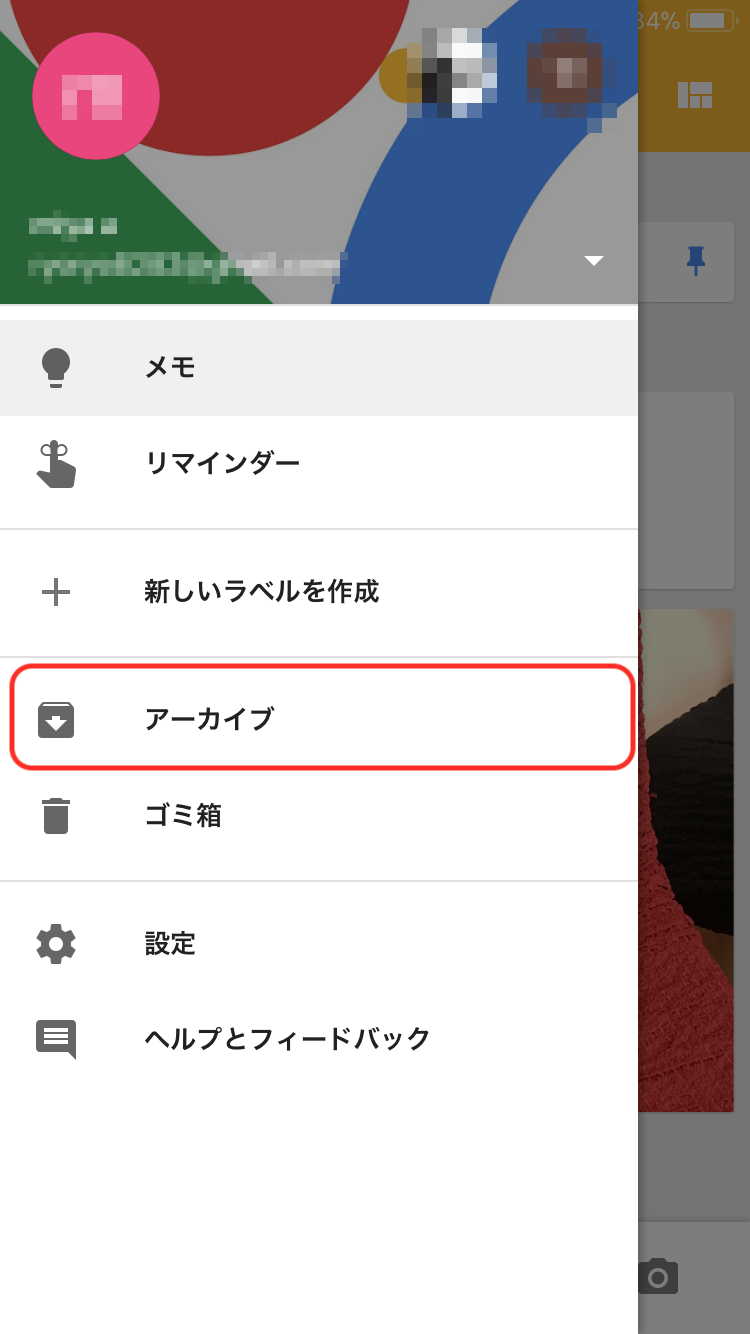
過去にアーカイブしたデータを見返すことが出来ます。
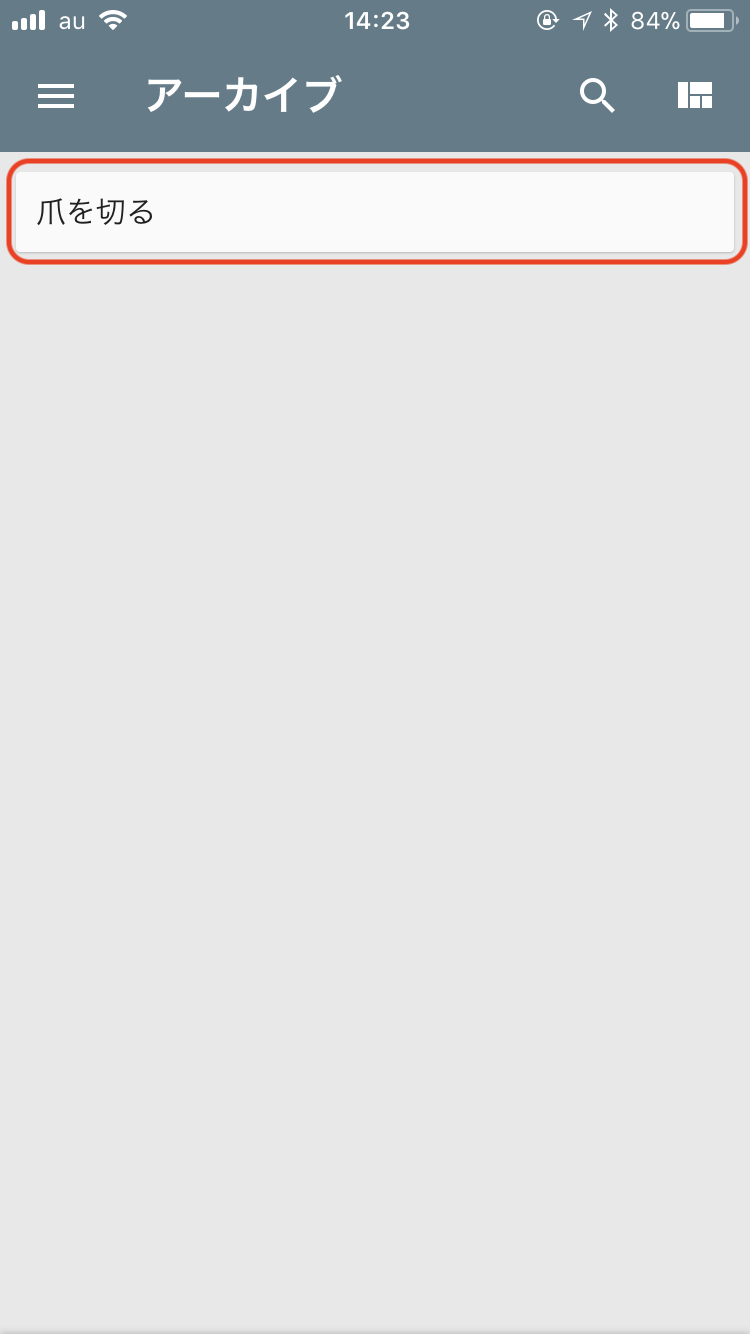
アーカイブの解除ボタンをタッチすることで、アーカイブから戻す事も出来ます。